

|
|
担当医による承認という運用をしたいREDCapでは、レコードに対し、画面単位、Event(収集タイミング)単位で「ロック/ロック解除」をする事ができ、他にも画面単位で「ロック/ロック解除+電子署名」する事が可能です。電子署名をすると、自動的に該当ページがロックされ、ロック解除すると電子署名含めロック解除されます。
Lockや電子署名はUser Rightsで使用有無を設定でき、Record Locking Customizationメニューでカスタマイズ可能です。Record Locking Customizationメニューは、User Rightsで有効にすると、左メニュー"Applications"の項に表示されます。 ・User Rights 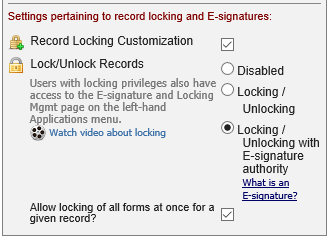
Record Locking Customization… Lock/電子署名時のメッセージをカスタマイズする Allow locking of all forms at once for a given record?… Event単位でLockを可能とする ・Record Locking Customization 
・入力画面での表示例 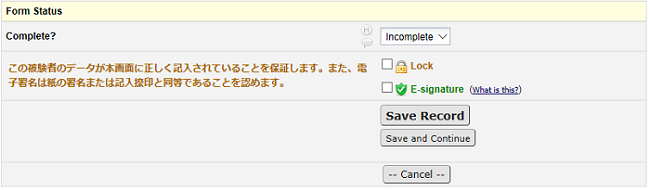
注意:この機能は1段階のみです。利用者の先生方がLock等を実施した上で、事務局でも上位 Lockをし、利用者が変更できなくなる、といった事は出来ません。 Lock/Unlockはセットですので、Lock権限のみ付与する事はできません。 survey入力完了時に自動でメールを送信したいOnline Designer のSurvey settingの「Send confirmation email (optional)?」を「YES」にし、メールの本文等を設定してください。あわせて、以下の設定もご確認ください。 ・Project Setupをクリック。 ・Enable optional modules and customizations内の[Designate an email field to use for invitations to survey participants]をenableにする。 ・ポップアップ画面が表示されるので、同画面内の[Choose an email field to use for invitations to survey participants:]のドロップダウンリストから、申込確認メールの 自動送信先として利用したいEmailの項目を選択する。 注意:この設定はProjectがDevelopmentモードの時に設定可能です。 メール配信はsurveyのみ有効となります。 特定の条件を満たす場合に自動でメールを送信したいOnline Designer のAutomated Invitationsより条件、メールの本文等を設定してください。注意:この設定はProjectがDevelopmentモードの時に設定可能です。 メール配信はsurveyのみ有効となります。 メール送信時、送信元に画面上で設定したアドレスを差出人にしたい大阪大学のREDCapの運用では、「redcap.v.help01@dmi.med.osaka-u.ac.jp」が差出人となります。これはREDCapの仕様となりますのでご了承ください。画面上で特定のメールアドレスを差出人になるよう設定した場合は、Reply-To(返信先アドレス)として設定される仕様となっております。回答者がSurveyを入力するのにどれ位の時間がかかったかを知りたいREDCapが記録するタイムスタンプは、「submit」ボタンが最後にクリックされた時間のみであり、Surveyの開始時刻と終了時刻は記録しません。従って、Survey上に力開始日時や入力終了日時を入力する項目を用意するなどの工夫が必要になります。このフィールドとしては、validationとしてdatetimeを設定したtextボックスをご利用いただけます。Surveyの回答者が入力開始時刻と入力終了時刻を入力すれば、Surveyを回答するのにかかった時間を計算することができます。CSVアップロード時にエラーになるエラー:Errors found in your Data DictionaryREDCapの場合、年月日形式の日付を指定する区切り文字が '-' となります。区切り文字が '/' の場合は、年月日ではなく「月/日/年」形式とみなされます。アップロード画面の以下の部分をご確認ください。 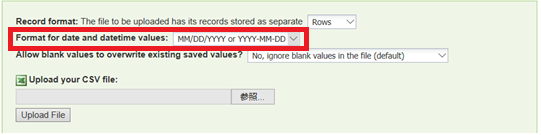
csvファイルからデータをインポートする際に、日本語のテキストが文字化けするインポートするCSVファイルの各項目の値をダブルクォーテーションで括ってください。例) ,あいうえお, → ,"あいうえお", また、言語と文字コードの設定がJapanese、Japanese(Shift-JIS)になっているかもあわせてご確認ください。 登録するしか権限のない人が登録内容を確認する方法はあるか「Data Exports, Reports, and Stats」よりReportやCSVを定期的に出力し、データを共有いただくことでいかがでしょうか。 |
【大阪大学REDCapポータルサイト】 http://www.dcc.med.osaka-u.ac.jp/redcap/
© 2017 Osaka Univarsity